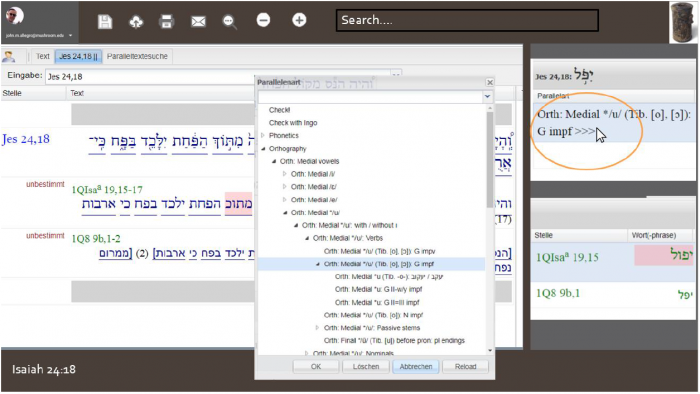Digital Edition Viewer
The digital edition viewer is a website aimed at presenting the editions prepared with the VRE to both the general public and to specialized researchers. As such, it tenuously stradles two communities.
The general public should be welcomed in with this interface to see images of the scrolls and explore their contents. They may come looking to see their favorite verse or to see the divine name set apart from the rest of the text in a special script. That is, it becomes a portal through which the general public, with little or even no knowledge of biblical Hebrew or Aramaic, can interact in an intimate way with the scrolls. They will want basic search capability, may they search for Genesis, for a name like David, or even something like tefillin or a concept like Jewish law. It would be nice to meet such searches with something meaningful. Others, however, may come with nothing in particular in mind. For these, perhaps the landing page should have things of interest ready and waiting (perhaps some combination of https://www.deadseascrolls.org.il and https://www.deadseascrolls.org.il/explore-the-archive).
Specialized researchers will typically come to the platform with specific questions in mind, even if they are just exploring the platform to see what it can do. At first they will typically look for texts by their manuscript designation, the Q number for instance, or by the name of the work, Genesis, Jubilees, etc. They may also be interested in other corpus designations like genre or content related themes like Jewish law. I don’t know how many come to the site for things like the Babatha archive, but it would be nice to draw people into that too.
Speaking for myself, I come to www.deadseascrolls.org.il to find a manuscript (I will already know the designation) and then to look at its images. With the texts included, I would love to be able to just type in Daniel 2:3 or 4QpHosa ii:8 and be taken straight to the the manuscript(s) that have that text and be able to click on them to go straight to each example.
As for the inner workings of the digital editions themselves, we had a digital edition team within the group work out a functional description along with markups fort he display once a user has selected a manuscript to view.
Access
Any user of the IAA Leon Levy DSSDL site should have the opportunity to directly access all data stored in the Database referring to one fragment/ plate / “composition.” No registration, password, etc. are needed. Any user can enter the site and use it as a “guest user” or sign in/log in and use the system as an “expert user.” Guest user will use the default view; experts will be able to work in default view or design their own personal view according to their needs.
Default View
Two panels (“main”and “additional”)
- Main panel (left):virtual reconstruction with superposed text(1)
- Additional panel (right): translation.(2)
The basic idea is that as a default, the transcription is displayed as a virtual reconstruction layer on top of an image (or image stack) of the corresponding fragment(3). If this information is unavailable, the default view shows only image plus translation.The user can reorder the image stack, decide to visualize this or that layer, so that the reconstruction is not seen or below the fragment, or no fragment images are seen, etc (4). Text layers (i.e. virtual reconstruction) can be handled as text and as image layer.
The user can choose to go to:
- A three-column visualization, separating image and transcription. The image should still be that of the scholarly virtual reconstruction.
- A partial or combination view (parts or a combination of the transcription, like, e.g., a single fragment, reconstructed text) can be clicked “on” and“off.”
- A simple view that only shows transcription plus translation.
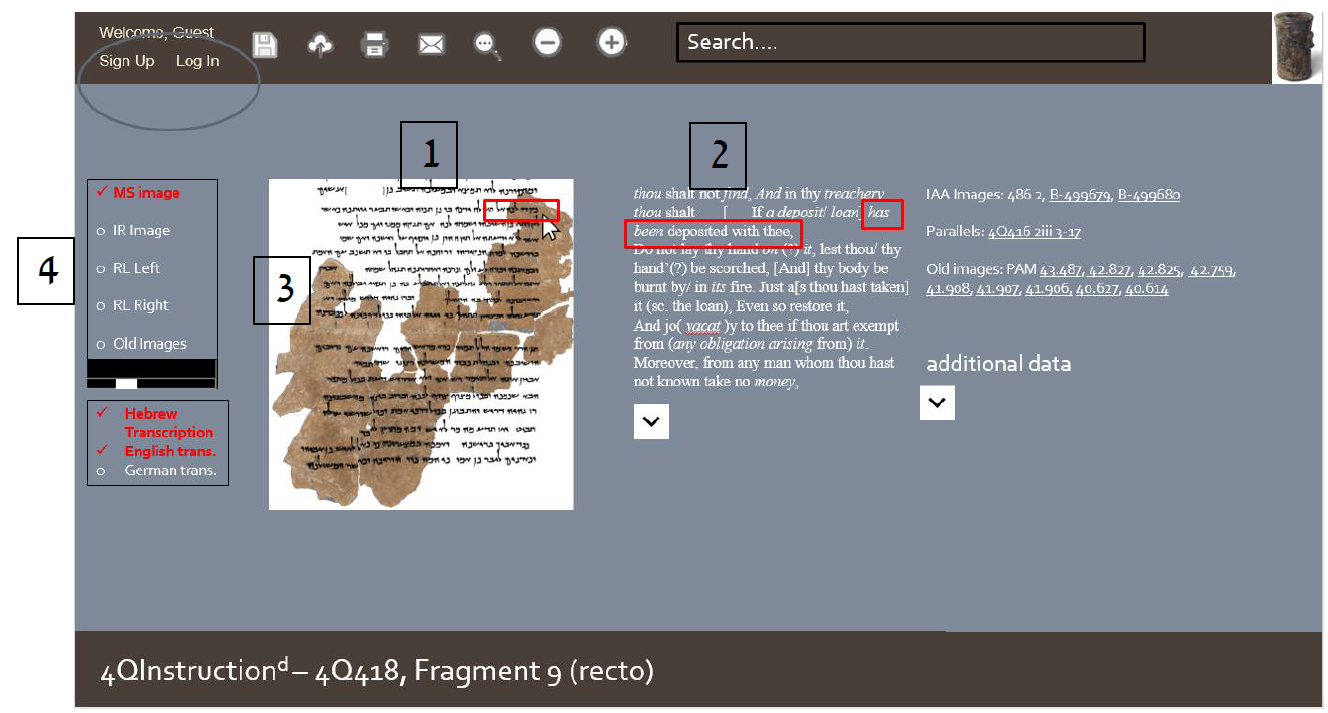
Logged in View
A user may choose at any stage to sign up into the system and be an “expert user”. The “signing up” process allows the user to design his/her own personal viewer with a settings panel (see below).
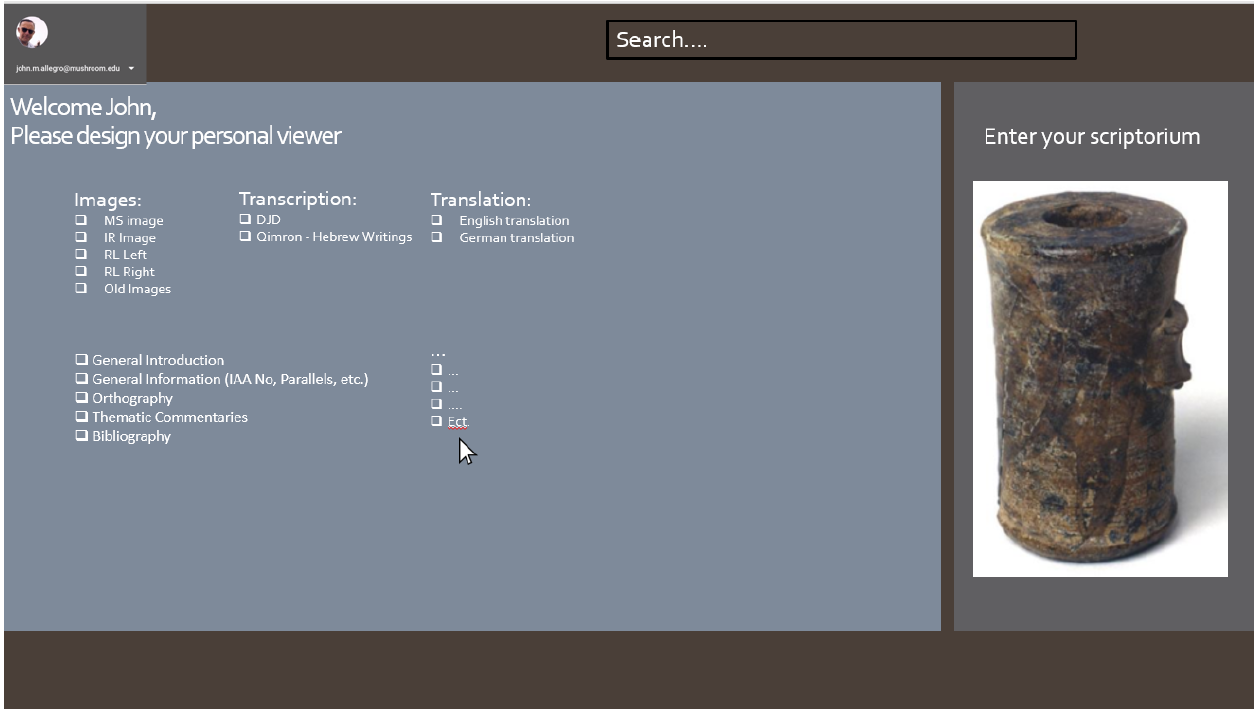
Main Display
After logging in, user reaches the main screen of the viewer. The viewer is built out of two main features – text and images.
Text Layers
The user should be able to (see numbers below):
- Change between the scribal (“hyperdiplomatic”) and a standard Hebrew font: David, Times New Roman, etc. (1)
- Hover over (or long-press on tablet?) a Hebrew word to instantly see the morphological tagging (QWB) and/or selected data.
- Right-click (or two-finger click) a word and see variant readings selected by the editor; realized, e.g., as a drop-down list.
- Double-click a word or word combination to see its distribution in the DSS or HB as well as to get other SQE data.
- Highlight text that can then be copied and exported preferably in some standardized output format to the clipboard. Export formats could include, e.g., epidoc-xml, .docx, according to regular transcription rules, etc.
- See bounding boxes (or other forms of highlighting) (2) around words, hopefully letters, on the image when hovering over/selecting the respective image or text. If the translation and transcription of a text are linked, bounding boxes or some other form of highlighting of the corresponding text zones could also appear.
- Go to single images by clicking on the corresponding fragment on the scholarly reconstruction. (3) I.e., if the scholar chose an older PAM image for a specific letter, he would be sent to the PAM, and the fragment is taken from the PAM while other parts could still be shown from other images (or image series).
- Export (parts of) the current view in a user-friendly file format – .pdf, .jpg, .png, etc. (4)
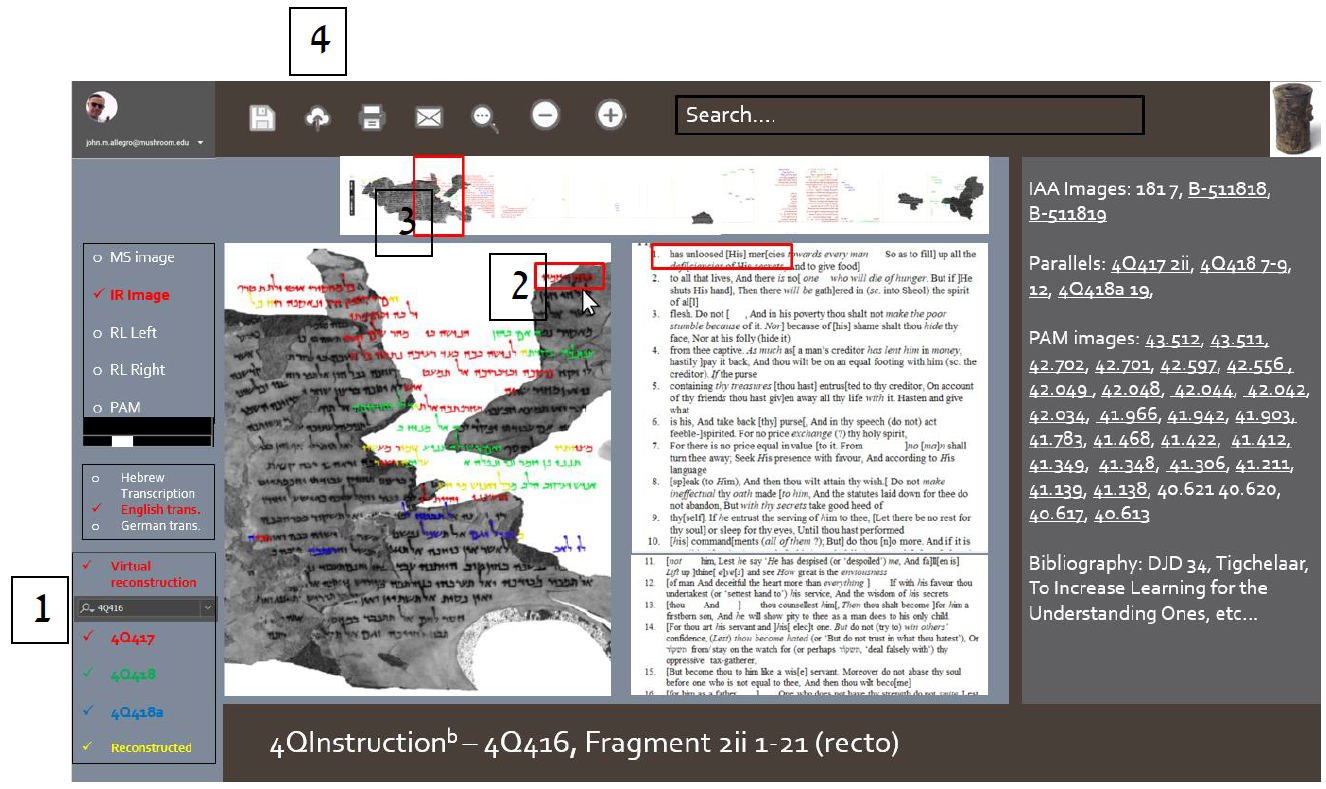
Image Layers
The user should be able to (see numbers below):
- Open an “image scrubber” of that fragment used for virtual reconstruction (e.g., recto / verso, multispectral, infrared, raking lights left / right, Old images. (1)
- Should the image contours not correspond with one another, there will be a non-linear transformation applicable in either direction. To keep the layout simple, such a scrubber might be opened in an extra window, and not be open by default.
- Have tools for a basic image treatment
- Zooming in / out
- Rotating
- Changing contrast, lighting, etc. (2)
- Open another “axis” of an image scrubber for a “timeline”
- PAMs, earlier stages; stack of all images of one artifact; again, perhaps not open by default. (3)
- Displayed a description of the image transformation steps performed on the image (and written) by the editor (probably in a separate window).
- Examine the relation between images of different fragments
- Show which one is above and which is below (sometimes the skin splits into flesh / hair sides between two fragments, etc.)
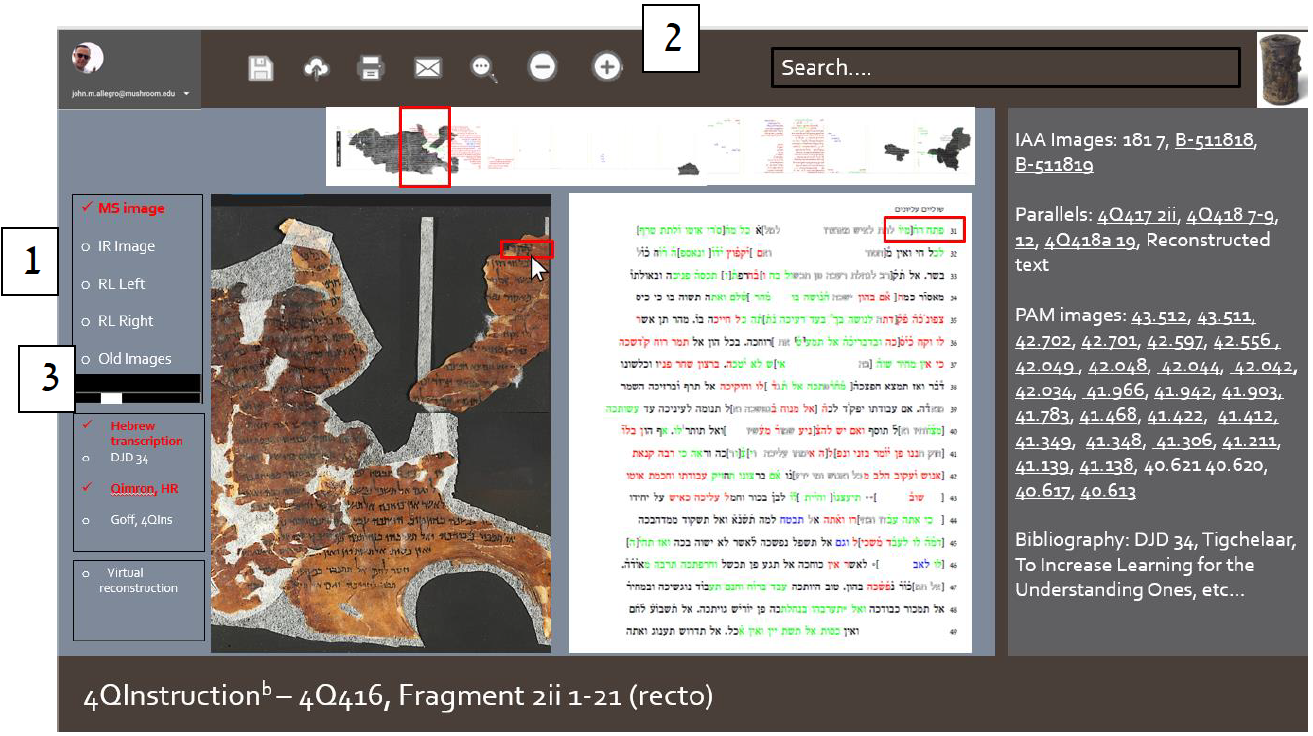
Parallels Display
Options for Displaying the Text
Text views could be “synoptic” in parallel columns, “eclectic” merged into one text window, or “diplomatic” as a single text at a time. This could be done by overlaying text windows with or without a slight offset and/or color code in order to be able to see several texts simultaneously.
Other Editions
In addition, the parallels should include representations of other editors’ editions. They may or may not:
- follow the manuscript layout (e.g., composite texts might be possible in separate window)
- be aligned to the current editor’s reconstruction / transcription, or vice versa (display the current text parallel to another researcher’s layout)
Parallel Manuscripts or Passages
Parallel manuscripts or passages could be visualized:
- in the respective manuscript’s layout (yet linked; e.g., for parallels such as the S manuscripts)
- in the current manuscript’s layout (using, e.g., color coding similar to Qimron’s editions)
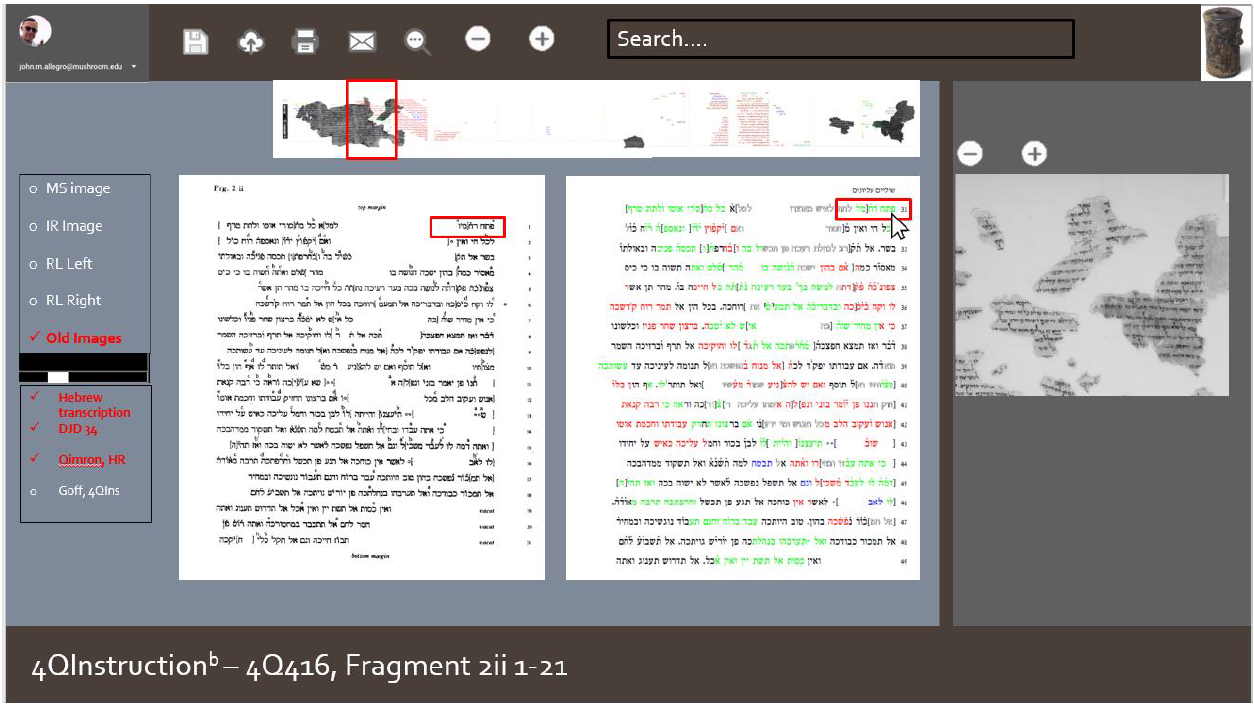
Additional Display Panels
Additional panels could hold, e.g.,
- a translation into modern languages.
- an overview of the existing variant readings.
- any related editorial information.
Biblical Parallels Display
When viewing a biblical scroll, user may click on/off the “parallels” button (1)
When turned on, the parallel view presents the Masoretic version of the verse and any other parallel available. (2).
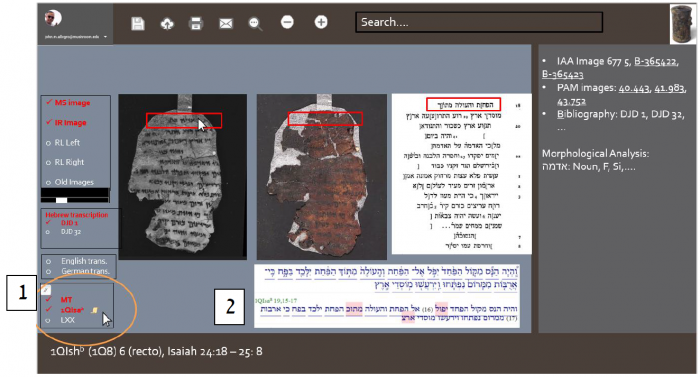
The “scroll button” links to the parallel fragment. In this case, the great Isaiah scroll.
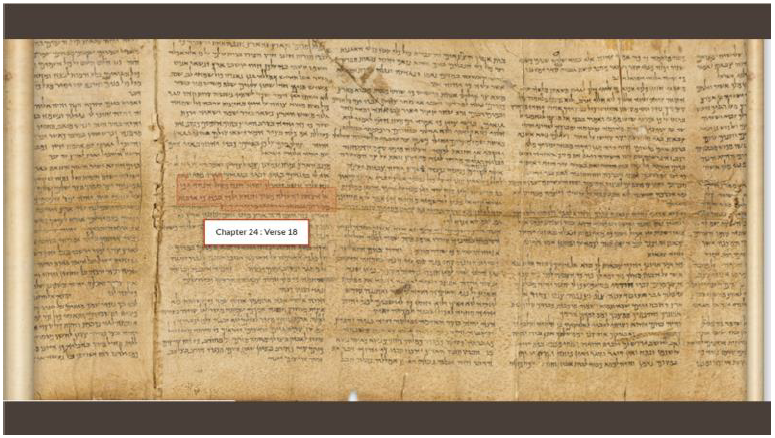
Variants are marked in color and clickable (3).
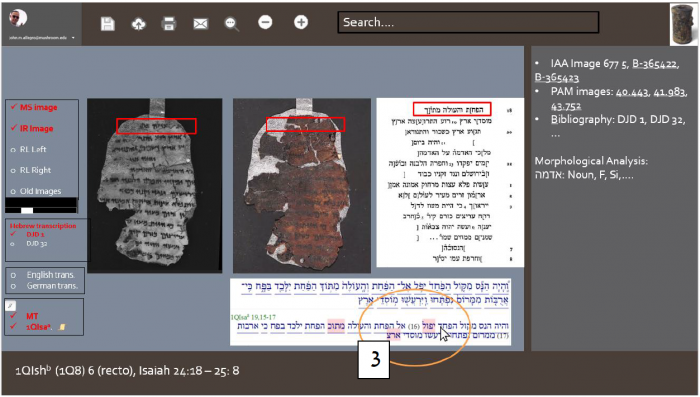
Clicking on a variant opens the “parallel text view”, displaying the biblical verses and the morphological/syntactic analysis.
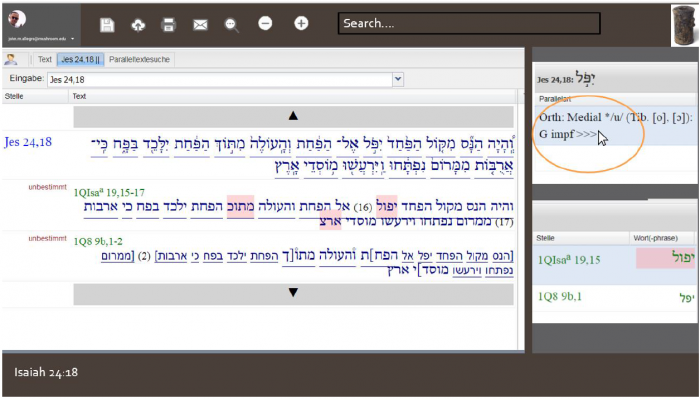
The user is able in this interface to search phenomena which are tagged similarly.